

- #Mirror driver vnc ubuntu install
- #Mirror driver vnc ubuntu update
- #Mirror driver vnc ubuntu password
Now you will get the XFCE desktop from your server.Ĭlick the ‘use default config’ button for the first time, and you will get the XFCE desktop with the default configuration. Now open your ‘vnc viewer’ application, create a new connection, and type the VNC server address with the 127.0.0.1 localhost IP and port 5901 as below.Ĭonnect to the VNC server and you will be asked for the VNC server password. The port 5901 on localhost will be forwarded to the VNC server ‘192.168.33.10’ on port 5901. The command will create the tunnel between your localhost and the VNC server. Open your terminal and type the ssh command as below. In this step, we will connect to our VNC server through an ssh tunnel. Step 6 – Connect to the VNC Server Through SSH Tunnel The VNC server is installed, and the first session is now running under ‘edward’ user. systemctl daemon-reloadĪssuming everything goes error-free, add the service to the boot time and check the service status using systemctl. Now reload the systemd services and start the VNC server service. ĮxecStartPre=-/usr/bin/vncserver -kill :%i > /dev/null 2>&1ĮxecStart=/usr/bin/vncserver -depth 24 -geometry 1280x800 :%i Paste the following vnc service script there. Go to the ‘ /etc/systemd/system‘ directory and create a new service file ‘ ’.
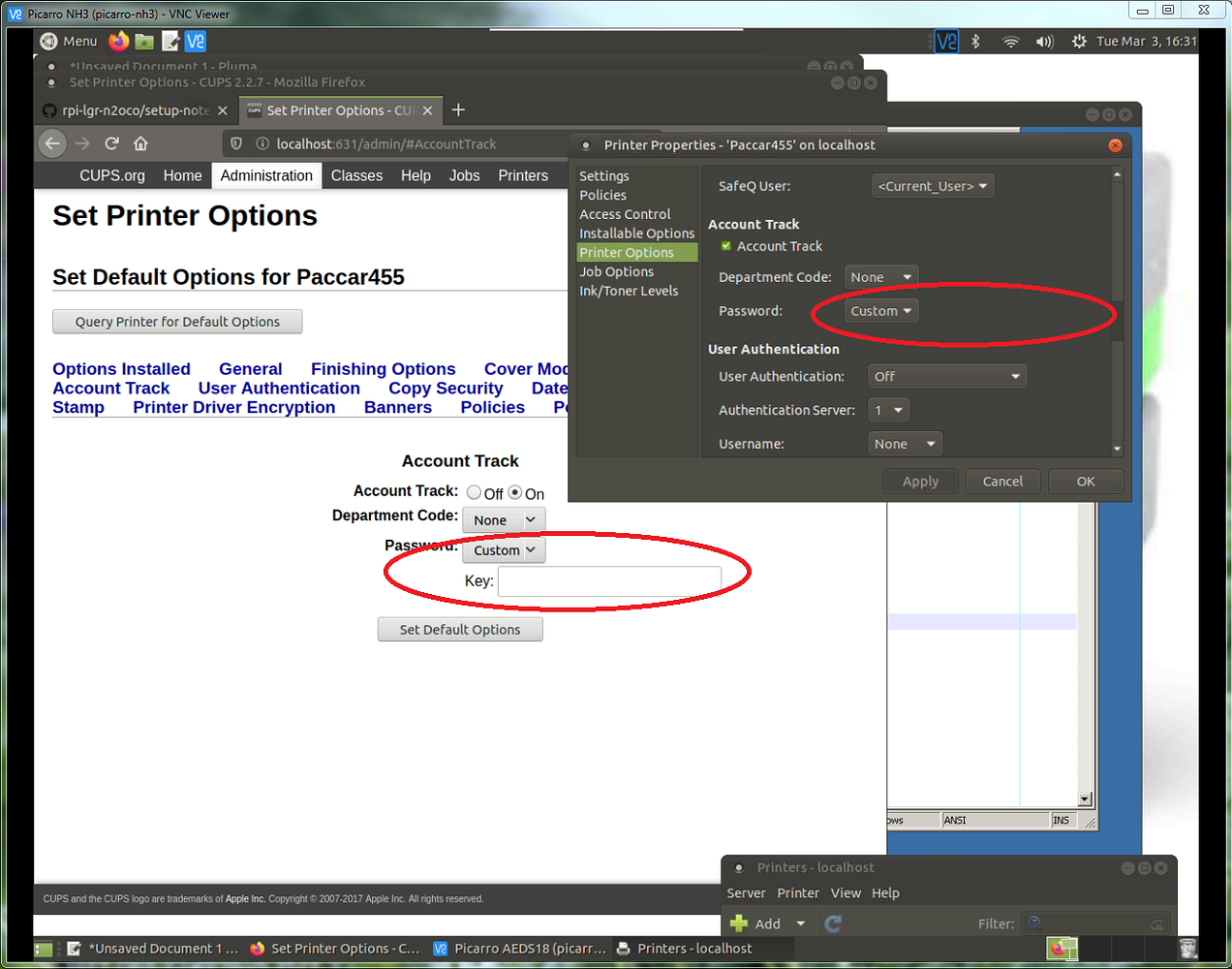
So we need to create a new service file for it. In this tutorial, we will run the VNC server as a service. chmod +x ~/.vnc/xstartupĬheck the session list. Now make the script executable using chmod and run again the ‘vncserver’ command. Now backup the default configuration and create a new one using vim. We will edit the VNC configuration file ‘xstartup’ under ‘.vnc’ directory.īefore we edit the configuration, kill the first VNC session using the command below. In this step, we will configure the VNC server for using the XFCE desktop. ls -lah ~/.vnc/Īnd you will get the result as shown below. The first time we run the ‘vncserver’ command, it will automatically create new configuration directory ‘.vnc’ and run the first VNC session.Ĭheck it using the command below.
#Mirror driver vnc ubuntu password
The user who logins to the server using the ‘view-only’ password will not be able to control the mouse and keyboard. And for the ‘view-only’ password, you can enable or disable it. You will be asked for the VNC server password – type your password. Now initiate the vnc configuration for ‘edward’ user with command below. In this step, we will generate the VNC configuration for the ‘edward’ user.
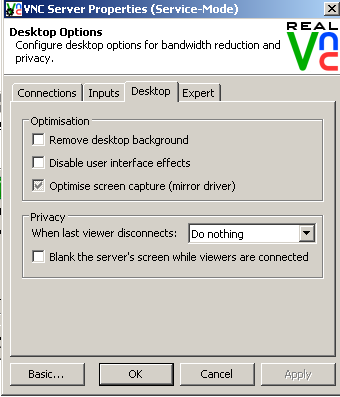
Advertisement Step 3 – Initial VNC Configuration The XFCE Desktop and tightvncserver have been installed on the Ubuntu 16.04 server.
#Mirror driver vnc ubuntu install
If the XFCE desktop installation is complete, install the ‘tightvncserver’ packages. Install XFCE desktop including all dependencies using the apt command below. For this tutorial, we will be using the XFCE desktop as our VNC desktop environment. Linux has several desktop environments such as Gnome, Unity, KDE, LXDE, XFCE etc.
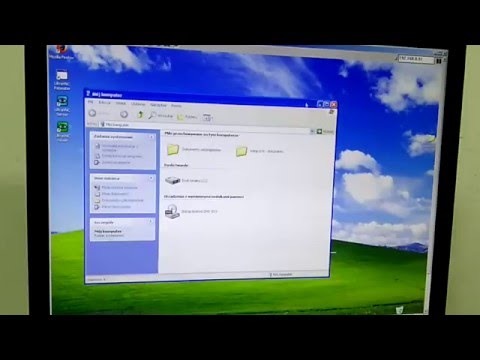
Step 2 – Install XFCE Desktop and TightVNC usermod -a -G sudo edwardĪ new user named ‘edward’ for VNC access has been created, and the user will be able to access the root privileges. Now add the user ‘edward’ to the sudo group for the root privileges access. So, we need to create a new user and add it to the sudo group for root access.Ĭreate a new user named ‘edward’ and give the user a password. sudo apt updateįor this guide, the VNC desktop will be available for a non-root user.
#Mirror driver vnc ubuntu update
Update your Ubuntu repository, then upgrade your system using the apt commands below.


 0 kommentar(er)
0 kommentar(er)
